By Dan • 14 min read
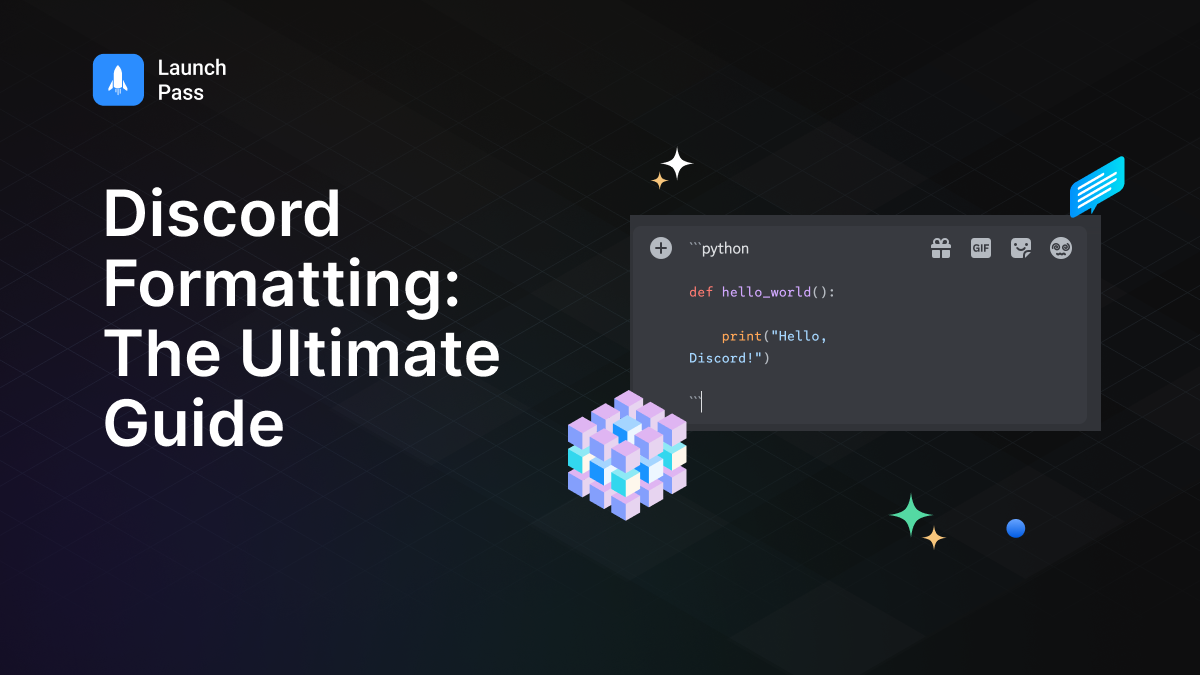
Discord has transformed online communication, bringing together gamers, communities, and friends in one bustling platform. But let’s face it – plain text messages can get boring pretty quickly. That’s where Discord’s formatting options come in to save the day.
With just a few simple tricks, you can transform your messages from dull to dazzling, making your chats more engaging and expressive.
This guide will walk you through everything you need to know about Discord text formatting. From basic text styles to advanced mentions, we’ll cover all the tools at your disposal to make your messages pop.
So let’s jump right in and discover how you can make your Discord messages pop!
Bolding text is a powerful way to emphasize important points or grab attention. Here’s how to bold in Discord:
To bold text, simply add two asterisks (**) at the beginning and end of the word or phrase you want to emphasize. For example, typing **bold** will appear as bold in your message. It’s that easy!

But if you’re not a fan of typing out asterisks, Discord has a handy keyboard shortcut for you. Just highlight the text you want to bold and press Ctrl+B on your PC (or Cmd+B on Mac). The asterisks will automatically be added for you.
Don’t want to use keyboard shortcuts? No problem! Discord also offers a formatting menu that pops up when you highlight text. Look for the “B” icon and click it to bold your selection.
Keep in mind that bolding works best when used sparingly. If you bold everything, nothing stands out. Use it for key points, headings, or when you really want to drive a message home.
Underlining text in Discord is another great way to emphasize important points or draw attention to specific words. Here’s how you can add this sleek formatting to your messages:
To underline text, surround your chosen words with two underscores (__) on each side. For example, __underlined__ will appear as underlined in your message. It’s a simple yet effective way to highlight key information.

Like bold and italics, Discord offers a keyboard shortcut for underlining too. Highlight your text and press Ctrl+U (or Cmd+U on Mac) to quickly apply the underline formatting. This is perfect for when you’re in the middle of a fast-paced conversation and need to emphasize something quickly.
You can also underline using the formatting menu. Simply highlight your text and look for the “U” icon. Click this icon to apply underline formatting instantly.
Underlined text can be particularly useful for headings, important dates, or key terms in your messages. However, like other formatting options, it’s best used sparingly to maintain its impact.
Italics add a touch of emphasis or style to your words, and using them in Discord is straightforward. Here’s how to apply this subtle yet effective formatting:
To italicize text, surround your chosen words with single asterisks (*). For instance, *italics* will appear as italics in your message. It’s a subtle way to draw attention or indicate a slight change in tone.

Just like with bold text, Discord offers a keyboard shortcut for italics too. Highlight your text and press Ctrl+I (or Cmd+I on Mac) to quickly apply italics. It’s perfect for those times when you’re typing fast and don’t want to break your flow.
And yes, the formatting menu we mentioned earlier works for italics as well. Look for the “I” icon after highlighting your text, and click to apply italics instantly.
Italics can be great for quoting someone, emphasizing a word, or even indicating thoughts in a roleplay scenario. They’re versatile and add a nice touch of visual variety to your messages.
Strikethrough text in Discord serves multiple purposes, from showing changes in plans to adding a touch of humor. Here’s how Discord strikethrough formatting works:
To apply strikethrough formatting, wrap your text with two tildes (~~) on each side. For example, ~~strikethrough~~ will appear as strikethrough in your message. It’s a fun way to show corrections or outdated information.

Discord has a keyboard shortcut for strikethrough too. Highlight your text and press Ctrl+Shift+S (or Cmd+Shift+S on Mac) to quickly apply the strikethrough effect. It’s handy when you’re in the middle of a fast-paced conversation and need to make a quick edit.
Don’t forget about the formatting menu! After highlighting your text, look for the “S” with a line through it. Click this icon to apply strikethrough formatting instantly.
Strikethrough can be used creatively in many ways. Use it to show changes in plans, cross items off a to-do list, or even for humorous effect. It’s a great tool for adding clarity and context to your messages.
Inline code formatting in Discord is essential for programmers or anyone who frequently shares code snippets. This formatting option makes your code stand out clearly in chat. Here’s how to use it:
To format text as inline code, surround it with single backticks (`). For example, `inline code` will display a distinctive monospaced text that stands out from regular chat.
Unlike bold and italics, there’s no keyboard shortcut for inline code. But don’t worry! The formatting menu has got you covered. Highlight your text and look for the icon that looks like “</>”. Click it to apply inline code formatting.
Inline code is perfect for short snippets, commands, or any text you want to display in a monospaced font. It’s commonly used for file names, short commands, or variable names in programming discussions.
Note that inline code removes all other formatting. So if you put bold or italic text inside inline code, it will appear as plain monospaced text. This can be useful if you want to show exactly what characters to type, including asterisks or other formatting symbols.
Code blocks in Discord are perfect for sharing larger chunks of code or preserving formatting across multiple lines. This feature is invaluable for detailed coding discussions or sharing formatted text. Here’s how to use them:
To create a code block, use three backticks (“`) at the start and end of your text block. Everything between these triple backticks will be formatted as code. For example:
“`
This is a
code block
“`
Code blocks preserve line breaks and spacing, making them perfect for sharing longer code snippets or formatted text.
Want to take it up a notch? Discord supports syntax highlighting for various programming languages. Just add the language name after the opening backticks. For instance:
“`python
def hello_world():
print(“Hello, Discord!”)
“`

This will apply Python-specific syntax highlighting to your code block.
Code blocks also come with a handy “Copy” button, allowing others to easily copy the entire block with a single click. It’s a great feature for sharing code that others might want to use or modify.
Blockquotes in Discord are an excellent way to highlight quotes or set apart sections of text. They add structure and emphasis to your messages. Here’s how to use them:
To create a blockquote, start your line with a greater-than sign (>). For example:
> This is a blockquote
The text will appear indented and with a vertical line on the left, making it stand out from regular messages.
Want to create a multi-line blockquote? No problem! Just use a greater-than sign at the start of each line:
> This is a
> multi-line
> blockquote
You can also create nested blockquotes by using multiple greater-than signs. For instance:
> Outer quote
>> Inner quote
This is great for quoting conversations or showing layers of responses.
Blockquotes are perfect for emphasizing important points, quoting others, or setting apart sections of your message for clarity. They’re a simple yet effective way to structure your Discord posts.
Spoiler tags in Discord are the perfect tool for hiding surprises or sensitive information. They give users the choice to reveal content at their own discretion. Here’s how to use them:
To mark text as a spoiler, surround it with two vertical bars (||) on each side. For example, ||spoiler|| will appear as a black box that users have to click to reveal.


Discord also offers a shortcut for spoiler tags. Highlight your text and press Ctrl+Shift+I (or Cmd+Shift+I on Mac) to quickly apply the spoiler formatting.
You can also apply spoiler tags using the formatting menu After highlighting your text, look for the eye icon. Click it to apply spoiler formatting instantly.
Spoiler tags are great for hiding plot twists, punchlines, or any content that you want to give users the option to see. They’re commonly used in gaming discussions to avoid ruining surprises for others.
Keep in mind that spoiler tags can be combined with other formatting options. For instance, you can have **||bold spoilers||** or *||italic spoilers||*.
Bullet lists in Discord help organize thoughts and create clear, easy-to-read lists. They’re great for summarizing points or breaking down information. Here’s how to make them:
To create a bullet list, start each line with an asterisk (*) followed by a space. For example:
* First item
* Second item
* Third item


This will create a nice, clean bullet list in your Discord message.
Want to create nested lists? Just add a space before the asterisk on the lines you want to indent:
* Main item
* Sub-item
* Another sub-item
* Back to main items


This creates a hierarchy in your list, perfect for organizing complex information or creating outlines.
Bullet lists are great for summarizing points, listing items, or breaking down information into easily digestible chunks. They can make your Discord messages clearer and more organized.
Numbered lists in Discord are ideal for listing items in a specific order or creating step-by-step instructions. They add structure and clarity to your messages. Here’s how to create them:
To make a numbered list, start each line with a number followed by a period and a space. For example:
Discord will automatically format this as a numbered list.
The cool thing about Discord’s numbered lists is that you don’t have to worry about getting the numbers right. You can actually use “1.” for every line, and Discord will increment the numbers for you:
1. First item
1. Second item
1. Third item
This will still display as a properly numbered list (1, 2, 3).
Like bullet lists, you can create nested numbered lists by adding a space before the number:
Numbered lists are perfect for step-by-step instructions, ranking items, or any situation where order matters. They add structure and clarity to your Discord messages.
Headers in Discord help organize longer messages into clear sections, improving readability and structure. They’re especially useful for guides or detailed explanations. Here’s how to create them:
Discord supports three levels of headers, created using hashtags (#). The more hashtags you use, the smaller the header. Here’s how it works:
# Header 1 (largest)
## Header 2 (medium)
### Header 3 (smallest)
To create a header, start your line with the appropriate number of hashtags, followed by a space and your header text.


Headers are great for organizing longer messages, creating clear sections in guides or tutorials, or simply adding structure to your Discord posts. They stand out from regular text, making it easier for readers to skim and find the information they need.
Keep in mind that headers work best when used sparingly. Use them to break up long blocks of text or to highlight key sections of your message.
Hyperlinks in Discord allow you to share links without displaying the full URL, creating cleaner and more informative messages. Here’s how to create them:
To create a hyperlink, use this format: [Link Text](URL)
For example, [Discord Website](https://discord.com) will appear as “Discord Website” in your message, and clicking it will take users to https://discord.com.
This is great for making your messages look cleaner, especially when sharing long URLs. It also allows you to describe the link, giving users an idea of what they’re clicking on.
You can use hyperlinks creatively, like linking to images, videos, or even specific Discord messages. Just remember to make sure your link text accurately represents where the link leads.
Subtext in Discord is a neat feature for adding extra information without disrupting your main message. It’s perfect for footnotes or playful asides. Here’s how to use it:
To create subtext, start your line with -# followed by a space. For example:
-# This is subtext
The result will be smaller, greyed-out text that appears below your main message.
Subtext is perfect for adding footnotes, extra details, or even playful asides to your main message. It’s a subtle way to include additional information without cluttering your primary text.
Note that subtext only works when used at the start of a new line. You can’t add it in the middle of a sentence or paragraph.
Mentions in Discord are powerful tools for directing conversations, notifying specific people or groups, and linking different parts of your server. They help keep communication clear and effective. Here’s how to use them:
For more advanced mentions, you can use IDs. Right-click on a user, role, or channel and select “Copy ID” (you’ll need Developer Mode enabled in Discord settings). Then use these formats:
– User: <@UserID>
– Role: <@&RoleID>
– Channel: <#ChannelID>
Mentions are powerful tools for directing conversations, notifying specific people or groups, and linking different parts of your Discord server. Use them wisely to keep your communication clear and effective.
Emojis are a fun and expressive way to enhance your Discord messages, and they play well with text formatting too. Here’s how you can combine emojis with your formatted text for maximum impact:
To add emojis to your formatted text, simply insert them before, after, or even within your formatting markers. For example:
– Bold with emojis: **🎉 Celebration time! 🎊**
– Italic with emojis: *🤔 Thinking deeply… 💭*
– Underlined with emojis: __🏆 First Place Winner 🥇__
You can also use Discord’s built-in emoji picker to add emojis to your messages. Just click the smiley face icon next to the message box, or use the shortcut Ctrl+E (Cmd+E on Mac) to bring up the emoji panel.
For an even more playful effect, try using emojis as bullet points in your lists:
🍎 Apples
🍌 Bananas
🍊 Oranges
Emojis can add personality to your formatted text, making your messages more engaging and expressive. They’re great for conveying tone, adding visual interest, or simply making your chats more fun.
Remember, while emojis can enhance your message, overusing them can make your text hard to read. As with all formatting options, moderation is key to maintaining clear and effective communication in Discord.
One of the most powerful features of Discord’s formatting system is the ability to combine different styles. By layering multiple formatting options, you can create eye-catching and expressive text that really stands out.
Here’s how to mix and match formatting for maximum impact:
To combine formatting options, simply nest the formatting markers. For example, to create bold italic text, you would use three asterisks on each side:
***This text will appear bold and italic***
Want to go even further? You can combine three or more styles:
__***This text will appear bold, italic, and underlined***__
Here are some popular combinations and how to create them:

You can even combine these styles with other formatting options we’ve discussed:
> ***__Important quote that’s bold, italic, and underlined__***
||***Super secret bold italic spoiler***||
Pro tip: When combining formats, always make sure to properly nest and close your formatting markers. The outermost format should be the first to open and the last to close.
And there you have it! You’re now equipped with all the Discord formatting tools you need to make your messages stand out.
From simple text styling to advanced mentions, these techniques will help you communicate more effectively and creatively on Discord. Try them out in your next conversation and watch your messages come to life!
Running a Discord server? Monetize it today with LaunchPass! Get started here.
Create and manage a subscription based community with LaunchPass.
Get started for freeCreate and manage a subscription based community with LaunchPass.
View pricingCreate and manage a subscription based community with LaunchPass.
Get a demo