By • 6 min read
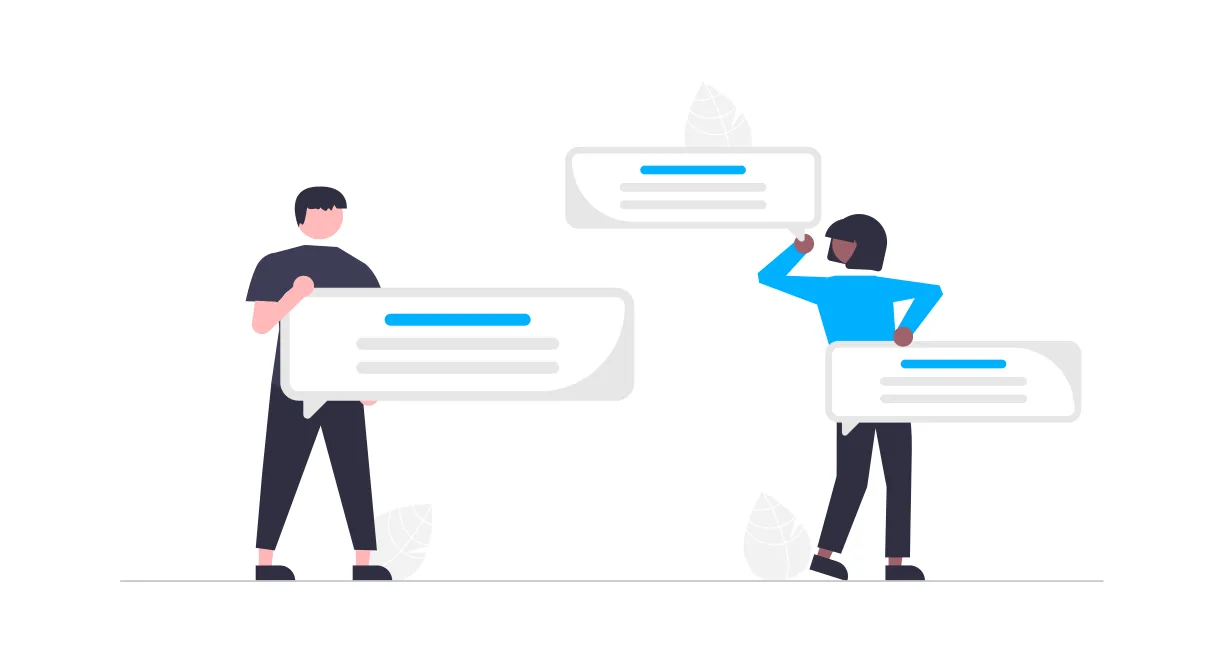
Discord is an instant messaging and digital distribution platform designed to facilitate the creation of online communities. Users in these communities primarily communicate through text messaging, voice, and video. You can also easily share media in private chats or as part of a larger community in a channel or server. Discord is easy to use, highly customizable, and offers a variety of useful features. One of the essential features is assigning and managing roles for users in your server. Roles are a powerful way to give groups of users access to different channels and privileges within your server. This post will take a more in-depth look into what Discord roles are, how to add roles in Discord and answer why they are such an important feature.
The simplest way to understand Discord roles is to compare them to different job roles and titles, for example, a CEO and Marketing Manager. Similar to how a CEO would have different responsibilities than a marketing manager, each member of a Discord server has different privileges and permissions that apply to them based on their assigned Discord role. Discord roles can also dictate what channels specific users can access. For example, a moderator role might have the ability to mute and ban other users, while a base role may only be able to view content. Additionally, you can assign the privileges and permissions that come with each role at the server level and specific channel levels within the server. In total, there are 29 permissions on Discord that fall into general, text, and voice categories.
Ultimately, roles dictate what members can and can not do. They are generally assigned by server admins and provide an easy way to moderate members within your server or specific channels.
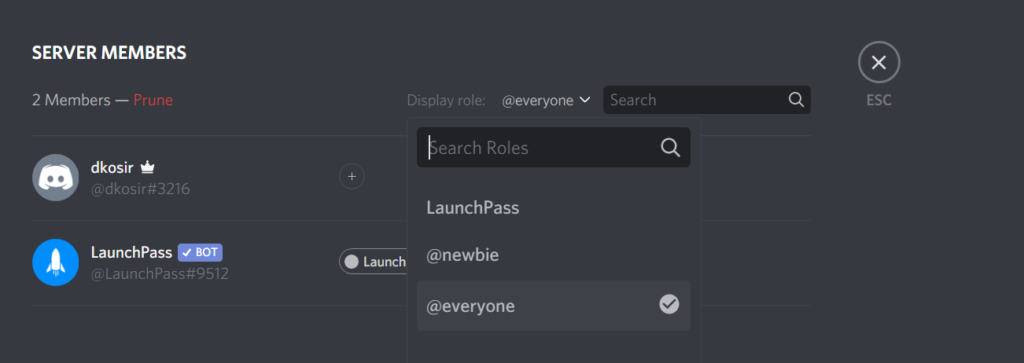
For brands who use LaunchPass, a role (usually titled “premium” or “member”) is automatically created when you create an offer. Once you have a subscriber sign-up and complete payment, they automatically receive that role with its predetermined permissions. However, if you’re interested in adding more roles to your server, these simple steps will demonstrate how to add roles in Discord.
Click on your server name to open the drop-down menu, then click on Server Settings. Once the settings page opens, click on the Roles tab. You’ll know you’re in the right place if you see the @everyone role, a plus (+) sign, and the role settings section.
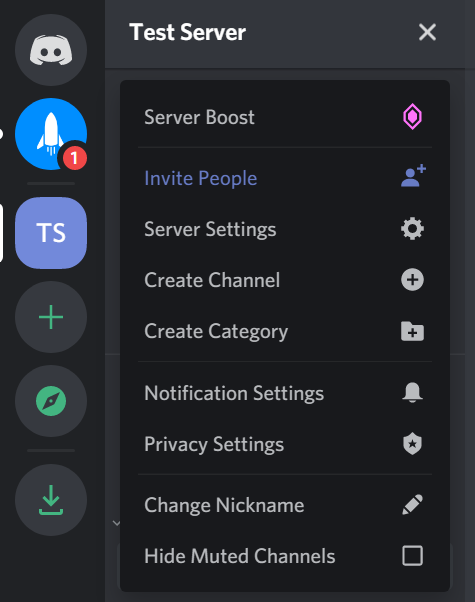
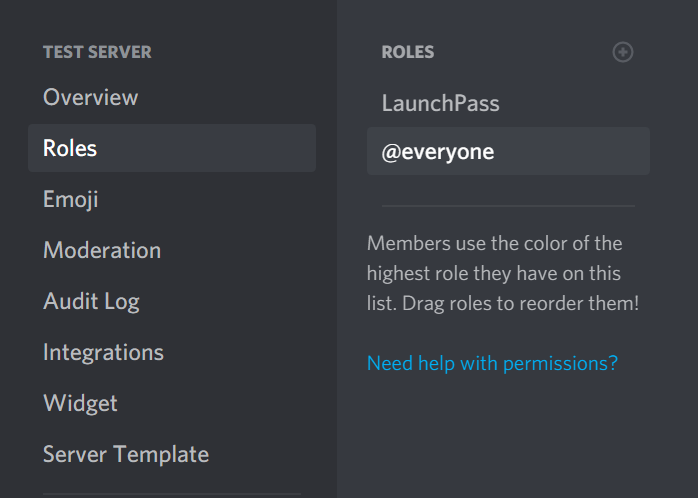
You will see a role created above the @everyone role with the name “new role.” Keep in mind that the @everyone role is the base role you use to control everyone’s settings on your server. You cannot rename this role, change its color, or set it to display on the sidebar.
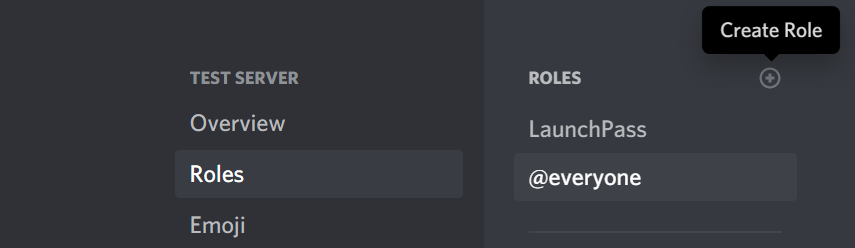
Choose a name for your role and choose a color to represent it. For example, you may want to give all new members in your server the role name “@newbie.” You may also wish to enable the “Allow anyone to @mention this role” and “Display role members separately from online members” settings at this point.
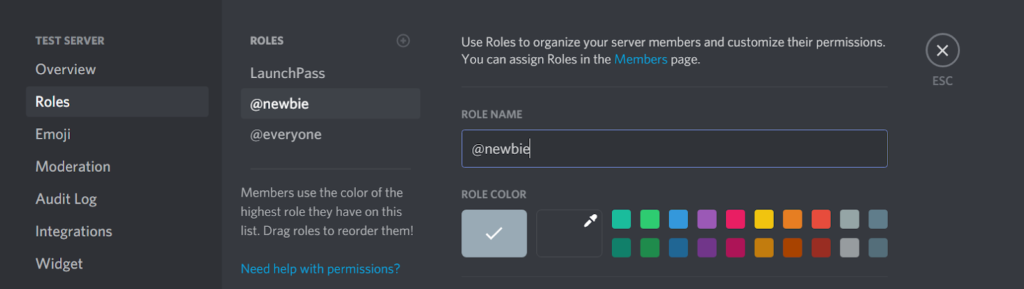
All newly-made roles will receive the @everyone role’s permissions at the time of creation. You can then adjust these settings to suit your needs. Some permissions you’ll be able to modify include:
To change permissions, toggle them on or off. Once you’re happy with the role you’ve created and the permissions you’ve granted for that role, click save. It is important to note that you can also override role permissions in the channel settings to provide even greater customization. Your new role will appear in the sidebar.
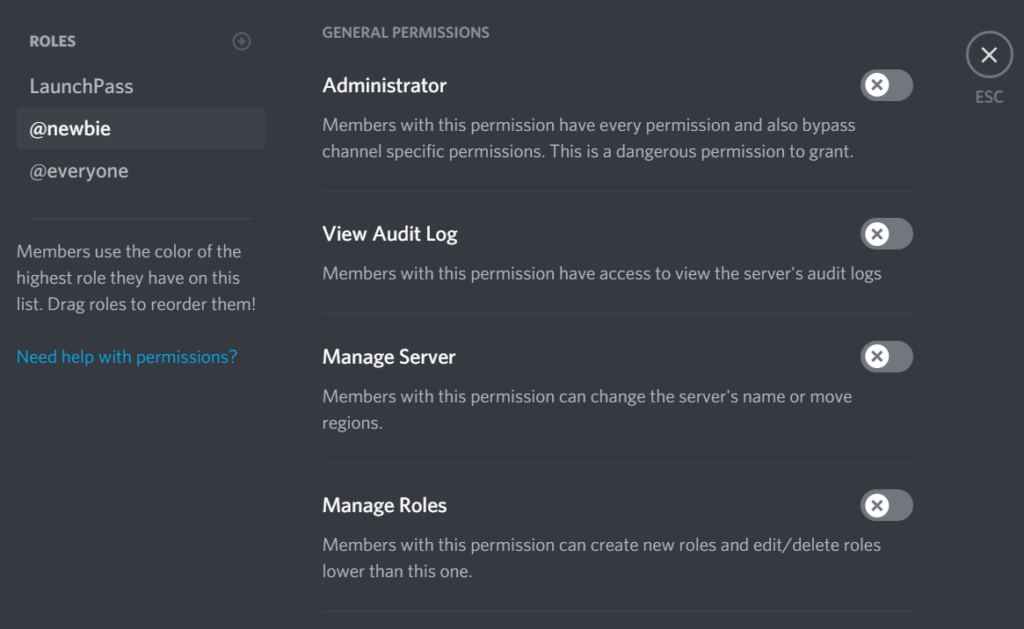
It is important to keep in mind that the order in which roles are listed in the sidebar and on your Roles page can change how users use your server, primarily how they access and control permissions. For example, if you were to grant someone a role with the “Manage Roles” permission, they must be higher up on the list than the roles they need to manage. To adjust your role order, simply drag the role up or down and click Save Changes.
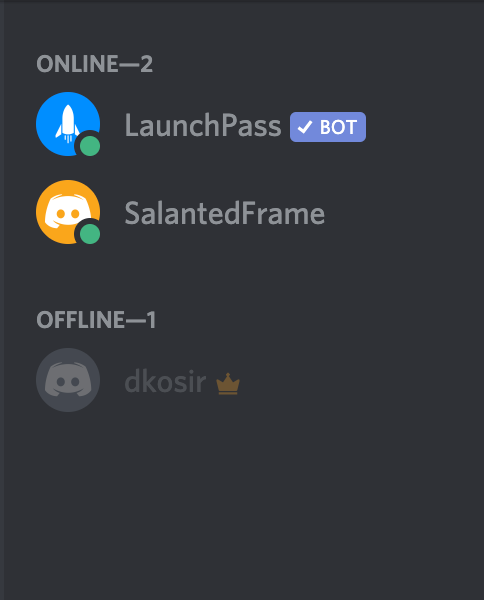
Now that you have a better understanding of what Discord roles are and how to add roles in Discord to your server, here are a few ways you can use the roles you’ve created to get the most out of your LaunchPass subscription.
Discord roles are among the core components that make up Discord’s permission system, the others being users and channels. Discord roles provide an easy means to moderate your members in both your server and in specific channels. For example, if a member of your server violates your terms of service, it would be easy to have someone in a moderator role ban or mute this user. Alternatively, you could change their Discord role to a lower-tier role with fewer permissions and privileges, perhaps a role that restricts them from sending messages.
With Discord roles, it’s easy enough to provide all members in your server the ability to view and participate in a public channel, but only grant those with a specific role (i.e., premium) the privilege of accessing particular channels. To get this role and receive access to this content, they will need to pay a fee. Discord roles can also enable you to use a voice channel to emulate a radio call-in show where only a select few members have a role that allows them to speak. If you want people to chime in with a question, grant them a role that will enable them too, and then mute them. Everyone else can have a role that only allows them to listen.
Creating various Discord roles makes it easier for you to provide users with different tiers of access, enabling you to offer different levels of paid membership programs. For example, one offer you create can have a role that grants access to three trade alert channels, while another more expensive offer has a role that offers access to five. This not only provides your users with more options, but it also helps to add additional revenue streams.
Ultimately, Discord roles open up a world of endless possibilities in customizing your server and channeling your specific needs. This customization will allow you to get the most out of your new paid community and ensure your members enjoy a one-of-a-kind experience.
If you have any questions about LaunchPass or about launching your own paid membership community, feel free to email us at [email protected]. We’re excited to share our knowledge with you and see what kind of membership program you create!
Create and manage a subscription based community with LaunchPass.
Get started for freeCreate and manage a subscription based community with LaunchPass.
View pricingCreate and manage a subscription based community with LaunchPass.
Get a demo